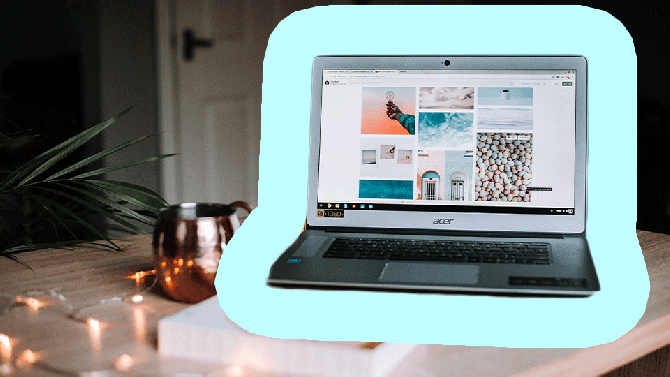Like many of us, you’ve probably been living virtually lately. Whether it’s a long meeting with your work team or catching up and drinking with your BFFs, odds are your new home is Zoom. But if you’ve just been using Zoom the way it appears when you first download it, you’re missing out on some seriously useful (and fun!) features. There are actually so many Zoom hacks that will turn you from a novice Zoomer to the master of all video calls. With just a few button clicks, you can be on your way to Zoom greatness, and we’re here to show you how it’s done.
If you’ve noticed that some people’s Zoom screens look different than yours, it’s likely because they’ve amped up their Zoom game. From the ability to change your background to any image your heart desires (Yes, even screenshots from Tiger King.) to a retouch feature that will allow you to never worry about wearing makeup on Zoom again, these little hacks can make all the different during your video chats. All of the features, too, work great for actual work meetings and casual virtual hangs with friends. There are both professional and fun ways to use all that Zoom has to offer, and the 9 hacks below are the best way to get started. You may never Zoom the same.
Unsplash. DESIGN: Cierra Miller.
1. Share Your Screen
Attempting to explain a complicated spreadsheet to your boss or trying to show your pals your new favorite meme? Zoom’s screen sharing capability is your new best friend. All you have to do is click the Share Screen button at the bottom of your Zoom screen. From there, you can choose whether to share your entire desktop or only share your screen when it’s on a specific app (like Chrome or Excel).
2. Share Multiple Screens
Of course, sometimes more than one person wants to share their screen at a time. For this, Zoom has created the capability to share multiple screens. In this case, the host of the call has to choose the option to allow this. They need to click on the arrow next to the Share Screen button at the bottom of the screen and choose: “Multiple participants can share simultaneously.” Voila.
3. Use the Annotation Tool
By simply going to Settings then Meetings and making sure the Annotations box is checked, you can unlock a world of note-taking (or just drawing all over your friends). Of course, if you’re just trying to take notes, you can make sure your annotations are seen only by you.

Shutterstock. Art: Cierra Miller/STYLECASTER.
4. Change Your Background
Of course, one of the best Zoom hacks of all time is the ability to change your background to any image you want. All you need to do is head to Settings and then click on the Virtual Background option. From there, you can even upload your own sleek, sophisticated or funny zoom backgrounds.
5. Try Gallery View
Tired of watching whoever happens to cough pop up on your screen while someone else is talking? A great way to avoid that is changing your view to Gallery View. Once you’re in a meeting, click the grid icon on the top right of your Zoom screen, and you’ll switch over.
6. Record Your Zoom Sesh
If you’ve been distracted by your cat that won’t leave you alone during a meeting, have no fear. You can easily record your Zoom call to watch later. All you have to do is hit the Record button on the bottom of your Zoom screen. This hack is a true life saver.

Gabriel Benois/Unsplash.
7. Try the Touch-Up Feature
Most of us aren’t making ourselves look especially cute while working from home, which is why Zoom’s touch-up feature is a handy little tool. It instantly airbrushes you, so you don’t have to both with makeup ever again. Just go to Settings then Video, and you’ll find the option to enable it there. (Of course, you’d look amazing with or without the touch-up feature, but it is a fun little tool.)
8. Mute Everyone on the Call
Sometimes everyone is just too dang loud, and you can’t concentrate to save your life. If you just want to mute everyone on the call in one second, use the shortcut ⌘Cmd+Ctrl+M on a Mac or Alt+M on a PC. It’ll cause all that random ambient noise and dog barking to cease immediately.
9. Use Breakout Rooms
Breakout Rooms is a ridiculously helpful feature of Zoom. If you start in a large group but want to separate that same group into smaller ones, all you have to do is enable Breakout Rooms. You can have up to 50 rooms at a time, and eventually bring everyone back together into the main meeting as well.